こんにちは。プログラマーNです。
今回は、パソコンでWEBブラウザを起動した際、常にいつも見るWEBサイトを表示しておく方法についてです。
WEBブラウザを起動時、いつも見るWEBサイトがあれば、毎回毎回、検索して見たいサイトを表示、URLを入力して表示するよりも、いっそ最初から表示してほしい時ってありませんか?
この記事を最後までご覧になることで、快適にパソコン操作ができ、より時短につながります。
今回は「Google Chrome」、「Microsoft Edge」、「Internet Explorer」の3つのWEBブラウザで、常に表示しておく方法について、お伝えします。
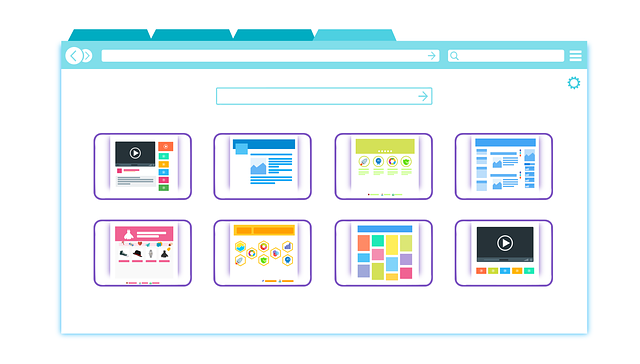
※わかりやすい動画は下にありますのでご覧ください※
Google Chrome起動時にいつもみるWEBサイトの表示方法
①「Google Chrome」を起動します。
②右上の3つの点「縦の三点リーダー」ボタン → ③設定 → ④起動時
⑤「新しいページを追加」をクリックします。
⑥起動時に表示したいサイトのURLを入力
⑦追加をクリックし、開きたいページが追加されました。
画面を閉じ、再度「Google Chrome」を起動すると、特定のWEBサイト(ページ)が追加されています。
Microsoft Edge起動時にいつもみるWEBサイトの表示方法
①「Microsoft Edge」を起動します。
②右上の3つの点「三点リーダー」ボタン→ ③設定 → ④起動時
⑤「新しいページを追加してください」をクリックします。
⑥起動時に表示したいサイトのURLを入力
⑦追加をクリックし、開きたいページが追加されました。
画面を閉じ、再度「Microsoft Edge」を起動すると、特定のWEBサイト(ページ)が追加されています。
Internet Explorer起動時にいつもみるWEBサイトの表示方法
①「Internet Explorer」を起動します。
②右上の歯車のマーク → ③インターネットオプション
④全般タブのホームページ欄に起動時のWEBサイトがすでに入力されていますので、「Enter」キーで改行し、特定のWEBサイトのURLを入力します。
⑤適用 → ⑥OKをクリックし、開きたいWEBサイト(ページ)が追加されました。
画面を閉じ、再度「Internet Explorer」を起動すると、特定のページが追加されています。
今回のまとめ
今回は3つのWEBブラウザ「Google Chrome」、「Microsoft Edge」、「Internet Explorer」で起動した際、特定のWEBサイトを表示する方法についてお話ししました。
- Google Chromeは「縦の三点リーダー」で「起動時」から追加する
- Microsoft Edgeは「三点リーダー」で「起動時」から追加する
- Internet Explorerは「インターネットオプション」で「ホームページ欄」から追加する
今後もパソコンについての便利な機能や知って絶対損しない得する情報等を簡単にわかりやすく更新していきます。
今後ともよろしくお願いします。
動画はこちら
もし文章がわかりにくければ、動画をご覧ください。
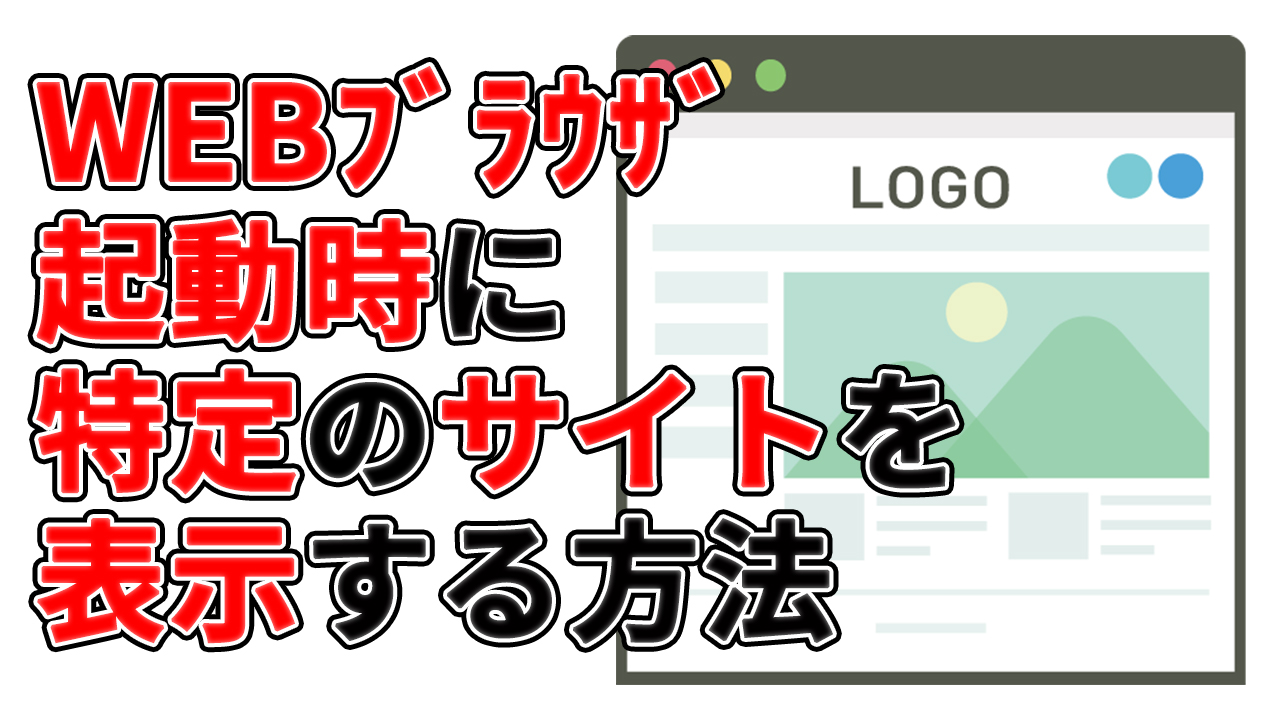


コメント