こんにちは。プログラマーNです。
今回は、パソコンでインストールせずに簡単にできる、スクリーンショット(ハードコピー)でパソコンの画面を撮る方法についてです。
マニュアル作成や操作方法の資料作成の際、パソコンの画面を画像として撮り、資料として使用したい時があるかと思います。
その際、(パソコンの)ある画面の画像(ハードコピー)が欲しい、(パソコンの)この箇所だけの画像(ハードコピー)が欲しい、WEBページ全体の画像が欲しい等、様々な画像が欲しいときがありますよね。
そしてどのようにすれば、想定通りのスクリーンショット(ハードコピー)を撮ることができるか知りたいですよね。
ですので、この記事を最後までご覧いただくことで、インストールせずに簡単にスクリーンショット(ハードコピー)を撮ることができ、よりよい資料が作成でき、その上、時短につながります。

※わかりやすい動画は下にありますのでご覧ください※
スクリーンショット(ハードコピー)の撮る範囲
まず、4つのスクリーンショット(ハードコピー)の撮る範囲についてお伝えします。
画面(デスクトップ)全体
デスクトップ全体はキーボードの「PrintScreen」キー(「prt sc」キー)を押すとスクリーンショット(ハードコピー)が撮れます。
機種によっては、「fn」キーを押しながら、「PrintScreen」キーを押してスクリーンショット(ハードコピー)を撮ったり、キーボードの押し方がありますので、該当の機種をインターネットなどで調べるとわかります。
最前面(アクティブ)になっているウィンドウ
最前面(アクティブ) になっているウィンドウに対し、「alt」キーを押しながら、「PrintScreen」キー(「prt sc」キー)を押すとスクリーンショット(ハードコピー)が撮れます。
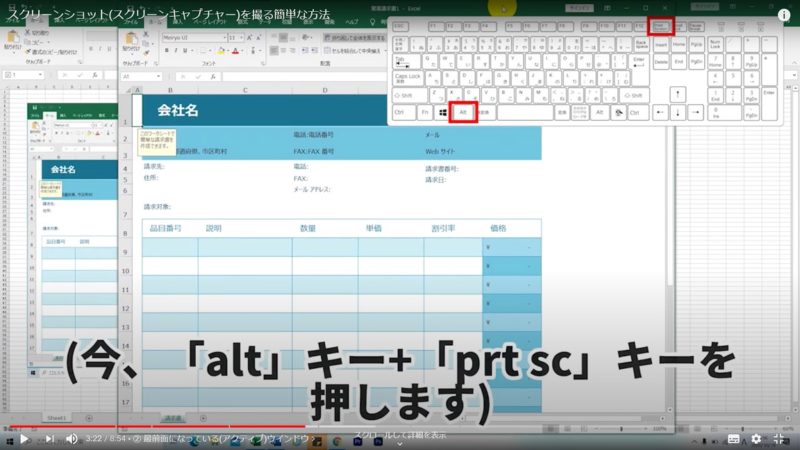
画面(デスクトップ)全体同様に機種によっては、「fn」キー+「alt」キー+「PrintScreen」キーでスクリーンショット(ハードコピー)が撮れたり、他の撮り方があるかもしれません。
自身で選択したある箇所のみ
撮り方が2つあります。
Snipping Tool
タスクバーの検索で「Snipping Tool」と検索すれば、表示されます。
「Snipping Tool」を起動 → 新規作成 → 該当の箇所を選択することで、ある箇所のみスクリーンショット(ハードコピー)を撮ることができます。
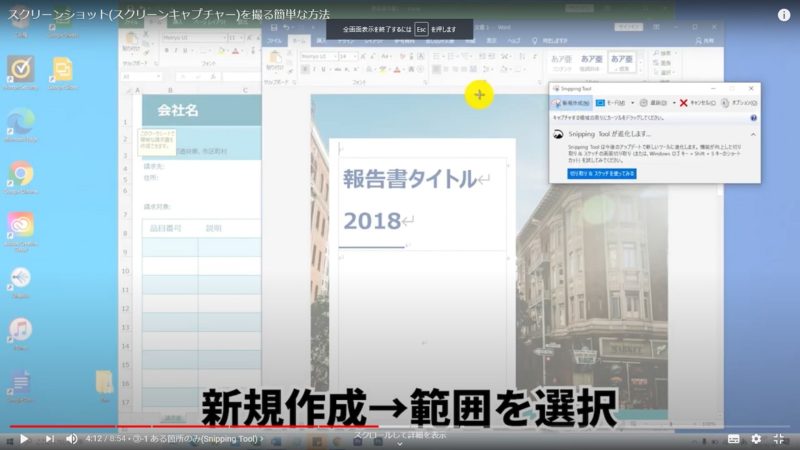
「win」キー+「shift」キー+「S」キー
Windows10からの機能で、範囲を選択し、スクリーンショット(ハードコピー)を撮ることができます。
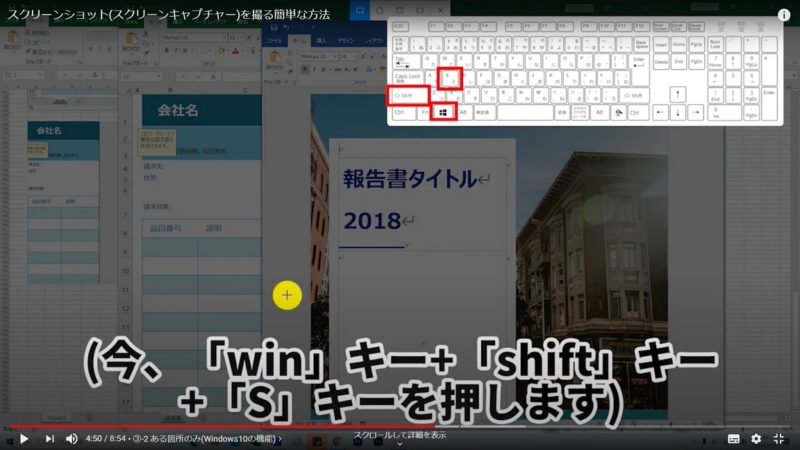
WEBページ全体
ブラウザ拡張機能をインストールしたり、何かのソフトをインストールしたりし、WEBページ全体のスクリーンショット(ハードコピー)を撮ることも可能ですが、今回はインストールせずに簡単にできる「Google Chrome」を使用したWEBページ全体のスクリーンショット(ハードコピー)の方法をお伝えします。
①「Google Chrome」を起動
②デベロッパー ツールを開く(「ctrl」キー+「shift」キー+「I」(アイ)キー)
③詳細機能を呼び出す(「ctrl」キー+「shift」キー+「P」キー)
④詳細機能を検索する箇所に「Capture full size screenshot」と入力
キーワードのみ入力すれば表示されますので「full」だけ入力でも「Capture full size screenshot」が表示されます。
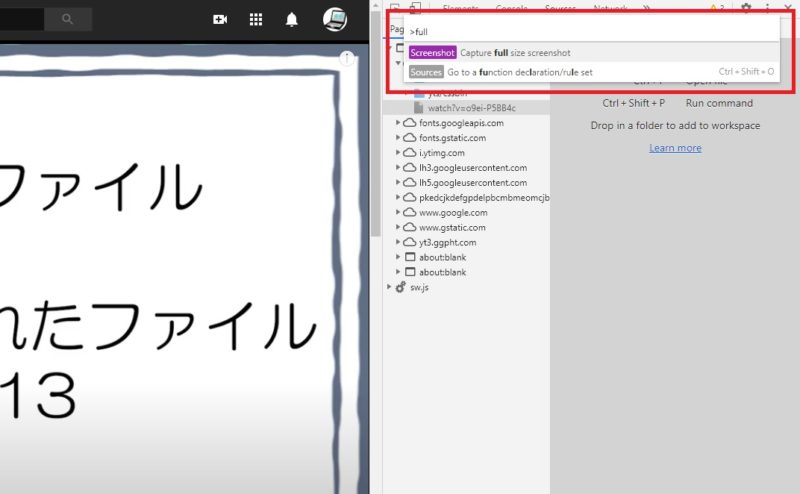
⑤「Capture full size screenshot」が表示され、クリックすると、(画面が画像として保存され)画面下に保存された画像が表示されます。
⑥その画像ファイルを開いたり、画像ファイルがあるフォルダを開くことができます。
今回のまとめ
今回はインストールせずに簡単にできる、スクリーンショット(ハードコピー)を撮る方法について、お伝えしました。
- 画面(デスクトップ)全体 … 「PrintScreen」キーまたは「prt sc」キー
- 最前面になっているウィンドウ(操作の対象になっているアクティブウィンドウ) … 「alt」キー+「PrintScreen」キーまたは「prt sc」キー
- 自身で選択したある箇所のみ
- 「Snipping Tool」で選択
- 「win」キー+「shift」キー+「S」キー
- WEBページ全体 … 「Google Chrome」の「Capture full size screenshot」
今後もパソコンについての便利な機能や知って絶対損しない得する情報等を簡単にわかりやすく更新していきます。
今後ともよろしくお願いします。
動画はこちら
もし文章がわかりにくければ、動画をご覧ください。
「プログラマーNの簡単パソコン操作」


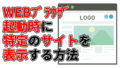
コメント