こんにちは。プログラマーNです。
今回は、パソコンのファイルを高速で探す方法についてです。
該当のファイルを探す際、どの場所にあるか覚えてなく、たくさんのフォルダを開いては閉じるを繰り返したり、検索窓を使用しても該当のファイルが検索されなかったりと何かと時間がかかりますよね。
それが、インデックス検索を使用すると、さくっと早くファイルを探し出すことができます。
この記事を最後までご覧になることで、ファイルを時短で効率的に早く探すことができるようになります。
※わかりやすい動画は下にありますのでご覧ください※
タスクバーから検索
タスクバーで「検索」がない方は、下のタスクバーで右クリックし、検索 → 「検索アイコンを表示」または「検索ボックスを表示」を選択し、クリックします。
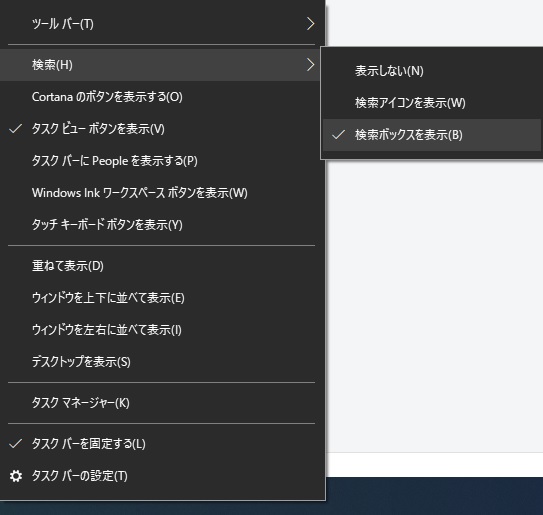
このタスクバーの「検索」で、入力した文字のファイル名を含むファイルが表示されます。
※タスクバーの検索で該当のファイルが表示されない場合は下記「タスクバーの検索で該当のファイルが表示されない場合」をご参照ください。
例えば「テスト1-1.txt」を探したいファイルとします。
①タスクバーの「検索」から「テスト1-1」と入力します。
②「テスト1-1.txt」が表示されます。
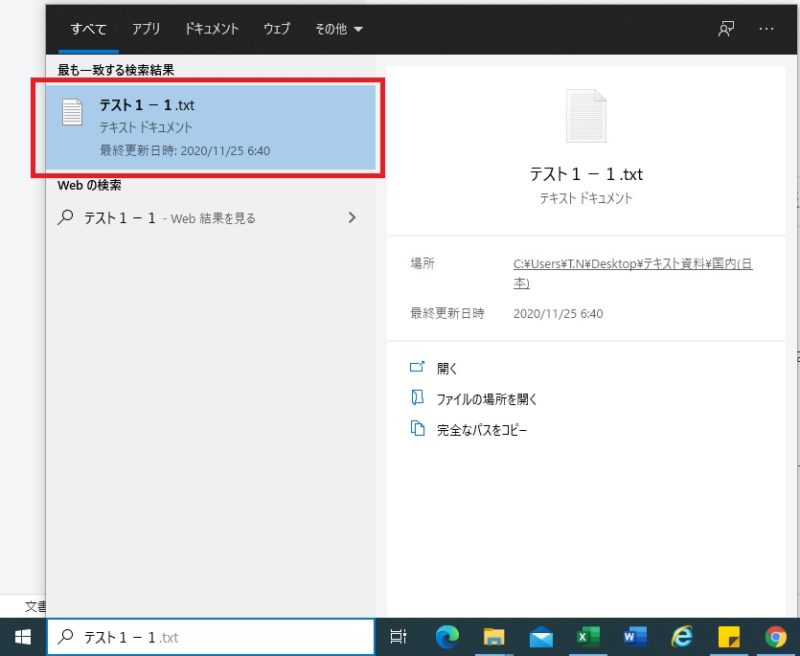
③表示された「テスト1-1.txt」を右クリックし、「ファイルの場所を開く」をクリックします。
そうすると該当のファイルを探すことができます。
タスクバーの検索で該当のファイルが表示されない場合
タスクバーの「検索」は設定を何もしていなければ、検索対象が限定されており、パソコン内の一部しか検索できないようになっています。
検索対象を増やすことはできますが、高速に検索ではないので、パソコンの動作が遅くなります。
それでもよい場合、設定を変更します。
スタートボタン(左下のWindowsマーク) → 設定 → 検索 → Windowsの検索 をクリックします。
「クラシック」を「拡張」に変更します。
そうすることでタスクバーから検索対象が増えます。
エクスプローラーから検索
エクスプローラーでは演算子が使用でき、絞り込みができます。
- X (空白) Y … XとYを含むファイル
- X AND Y … XとYを含むファイル
- X OR Y … XまたはYを含むファイル
- NOT Y … Yを含まないファイル
- X NOT Y … Xは含みYは含まないファイル
※XとYがファイル名の一部の文字です。
例えば「テスト3-1.txt」を探したいファイルとします。
フォルダの検索窓で「テスト AND 3」と入力し、「テスト」と「3」が含まれたファイルが検索されます。
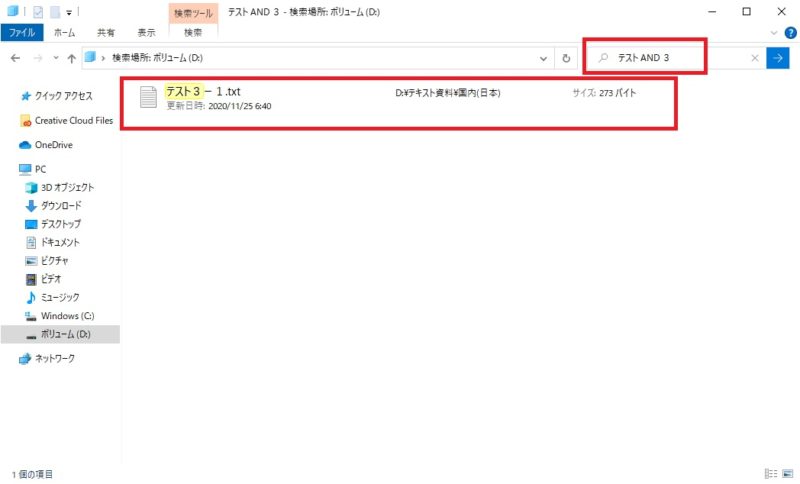
またファイル名(一部でも可)や更新日時がわかる場合は、今からお伝えする絞り込みもできます。
- 名前:ファイル名の一部 … ファイル名の一部(キーワード)が含まれたファイル
- 名前:=ファイル名 … 完全一致のファイル名
- 更新日時:今日 … 今日、更新されたファイル
- 更新日時:2020 … 2020年に更新されたファイル
- 更新日時:2020/11/19 … 2020/11/19に更新されたファイル
組み合わせて使用することもできます。
フォルダの検索窓で「名前:テスト2 更新日時:今日」 (←” テスト2”はファイル名の一部(キーワード))
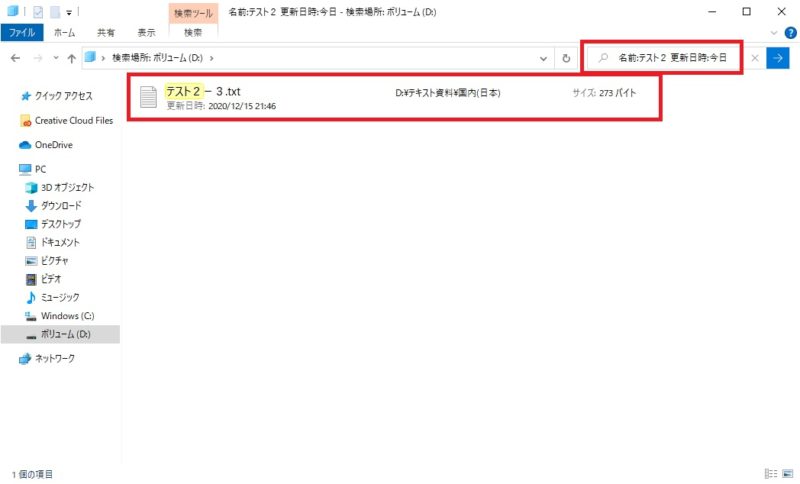
該当のファイルを探すことができます。
今回のまとめ
今回はファイルを早く探す方法についてお話ししました。
- タスクバーの検索
- エクスプローラーの検索
今後もパソコンについての便利な機能や知って絶対損しない得する情報等を簡単にわかりやすく更新していきます。
今後ともよろしくお願いします。
動画はこちら
もし文章がわかりにくければ、動画をご覧ください。
「プログラマーNの簡単パソコン操作」



コメント